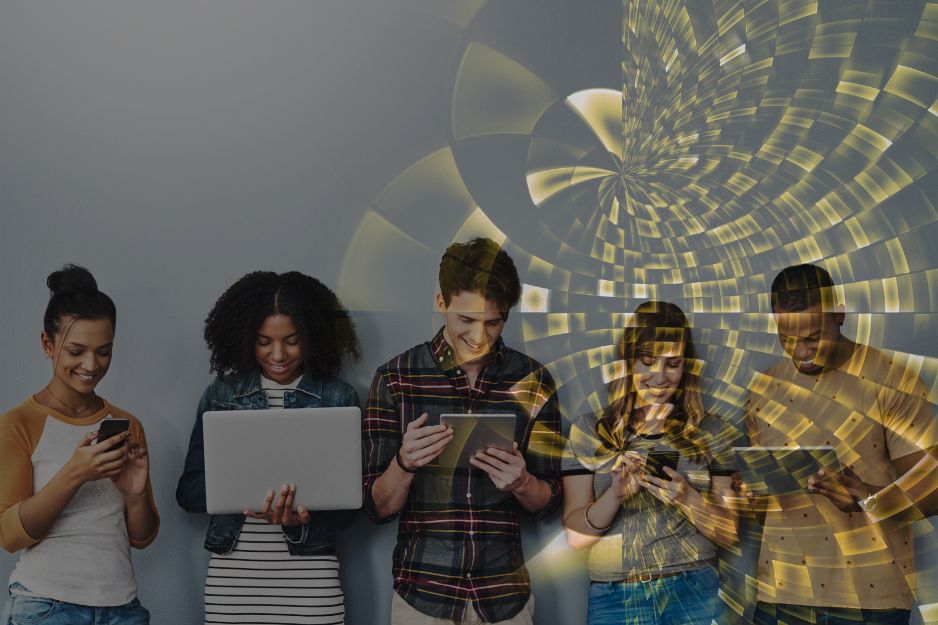Don’t worry, we’ve done the hard work for you. In this post, we reveal 7 hidden features on Apple device that will change your world!
Create a one-handed keyboard
Using one hand to type on your iPhone can be tricky, especially if you have a Plus model, but you can opt to crunch the keyboard to one side of the screen for easier, more ergonomic one-handed typing. In typing mode, hold down the emoji symbol to reveal three keyboard icons indicating left, centre and right positions. Tap one of these to move the keyboard to your preferred location, and it will stay there until you change it back – whatever app you’re in.#
Move apps & create folders
If your iPhone or iPad home screen is getting a bit busy, you can organise it just the way you want by moving apps, and creating new folders to keep them inTo organise apps, touch and hold any app and all your apps will start to jiggle. You can now drag any app to wherever you want, including into the dock at the bottom of your screen. Dragging an app to the edge of the screen creates a new page. When you’re finished, press the Home button to save (or Done on and iPhone X).To create new folders, just drag one app on top of another. Drag apps into a folder from any screen, and if you want to change the folder name, tap the name field and enter a new name. Putting related apps in folders is a great way to declutter your screen.
Scan documents
You don’t need to download a third-party scanner app; your iPhone already has a built-in document scanner. Handy if you need to scan a business card, receipt, or any kind of document into your device. Open your Notes app, then in any note, tap the + symbol at the bottom of the screen and select Scan Document from the menu that appears – this opens your camera and you’re ready to digitize any document you want. You don’t even have to worry about getting the right angle when you snap, as Notes will automatically correct this for you.
Take photos while recording video
If you’re videoing something on your iPhone or iPad and spot a magic moment you want to capture as a still photo – while continuing to shoot your video, you can. The feature’s been there all the while, but you might not know about it. When you’re recording video, you’ll see a white button next to the red video button. Tap this at any point while you’re videoing to capture what you see as a still image without interrupting your video shoot. Neat, eh?
Take a screen recording
You can create a screen recording of your iPhone or iPad, even capturing sound at the same time. This handy feature can be put to many uses, such as creating a ‘how to’ demo, or sharing feedback on a document. Go to your Control Centre in Settings, then to Customize Controls, and tap Add Screen Recording. Whenever you want to record your screen, simply slide up your Control Centre, and tap the white circle icon with the solid white dot. After 3 seconds it will turn red and recording will start. If you want to record audio, hold the icon for a second or so, and then tap Microphone Audio. You can stop recording either by sliding up the Control Centre and tapping the icon again – or by tapping the red status bar at the top of your screen and then tapping Stop.
Setup your medical ID Store important medical information such as your blood type, allergies or medical conditions on your phone, so that in the event of an emergency, first responders can access potentially life-saving data without needing to unlock your device .Open your Health app and tap Medical ID and Edit, and enter all your relevant medical information and emergency contact details. Make sure you turn on Show When Locked, and tap Done when you’re finished. AirPlay content & mirror your screen Use AirPlay to stream music, video and images from your iPhone or iPad to your Apple TV, or to another AirPlay enabled device – and use Screen Mirroring to mirror your entire screen. To AirPlay content, make sure you’re close to the device you want to pair with, and open the app you want to AirPlay from. Next, depending on which app you’re in, tap the AirPlay or Share icon and select the Airplay device you want to pair with. To mirror your device, open Control Centre, tap Screen Mirroring and select your Apple TV. If you’re TV displays an Airplay passcode, you’ll need to input this into your iPhone or iPad.
Planning to Upgrade?
Are you planning to upgrade your company’s mobile estate or your personal phone? Don’t do anything until you’ve spoken with us first. Call one of our advisors now on 01256 895895 for a chat!